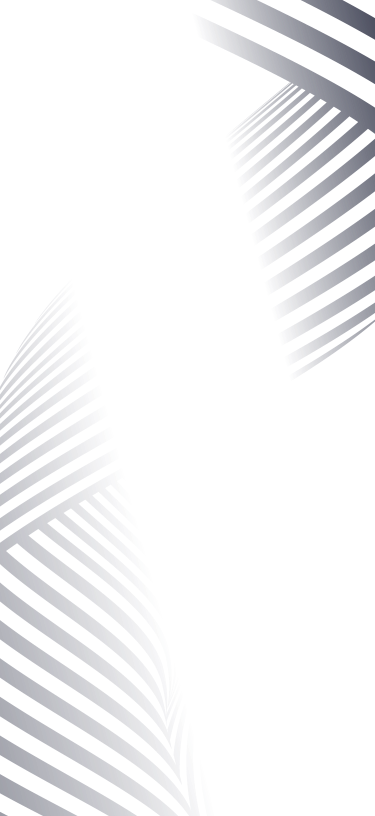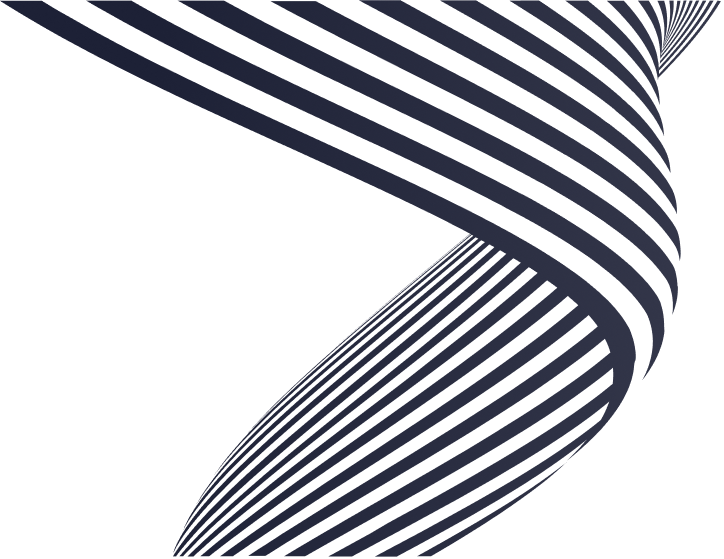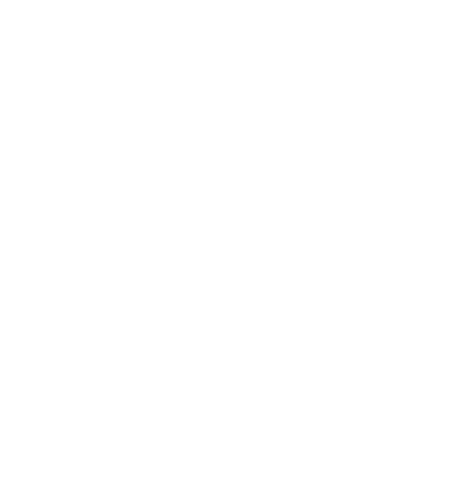Preparing for your course
If there's any specific work or preparation you need to complete before starting your course, you'll be informed in advance.
Your first lecture
Don't forget to check your timetable well in advance to find out when your first lecture will be, and what room it's in. Check the campus map if you're not sure where the building is.
Remember to:
- Bring any preparation you've been asked to do.
- Bring a laptop, or pen and notebook for note-taking.
- Bring your campus card to access the buildings and rooms on campus.
- Check in to your sessions. You are expected to attend all timetabled sessions - this is done by scanning a QR code provided by your lecturer at the start of each session. Doing this allows you to keep track of your attendance at lectures and seminars. Find out why your attendance counts.

Get the most out of your studies
We want your time at Solent to be an enjoyable experience and for you to gain the maximum benefit from your course, as well as establishing lasting friendships. To get the most out of your time at university try to:
Attend as much as possible
We know that students at Solent with the highest attendance are more likely to achieve the best degrees, including First Class Honours!
Speak with the Students’ Union
Led by students, for students, the Union provides independent representation, academic support, and the opportunity to take part in national student campaigns, societies and volunteering opportunities.
Take ownership of your studies
Your tutors will provide you with all the support and guidance you need to successfully complete your programme of study, but it will be by your own efforts that you gain maximum benefit from your studies.
Let us know if you're struggling
Please seek support for any difficulties as they arise, rather than leave them to build up.
These are only a few of the possible suggestions! Look to engage with as many things as possible, don’t be afraid to try new things, and ultimately ask questions if you're not sure.
Watch this video on how studying at university can be a life-changing journey
Minimum IT requirements for study
We recommend you have the following as a minimum to study:
Either:
- Windows 10 laptop or PC
- Apple Mac OS X laptop or iMac
- 10-inch tablet with keyboard (Android or iPad)
Inbuilt or separate:
- Webcam
- Microphone/speakers or headset
Faster than 2mb broadband, WiFi or 4G/5G data
Changing your University password
Your student user account is a key part of your studies - it allows you to access all the learning systems to help you get the most out of your studies. So, it's important you keep your password safe. You will automatically be sent a password to log into your student account - you'll need to change this to something memorable and secure.
If you have not changed the password given to you initially by the University (the one beginning with the word ‘alter’), you must change it immediately by following the simple step-by-step instructions further down this page.
If you have any problems changing your password, visit the student help pages for guidance.
Your new password:
- can contain any upper and lower case, numeric and special characters (on a standard keyboard)
- must be at least 10 characters long
- must not include any part of your name or username
- must not be a password you have used before
- must not be a password you use for any other website or service
If you wish, you can make your new password more secure but also easier to remember by making it a passphrase. A passphrase is like a password but it uses a collection of words to make the password longer. Generally, the longer the password then the better it is - particularly if the words are random, misspelt, use a mixture of upper and lower case and are used in conjunction with numeric and/or special characters. For example:
- greatorangeloungeplan
- read99_yelowFit
- react[meet6eleven12
Please do not use any of these examples as your password!
To change your password, use the University’s self-service password service, provided by Microsoft, by following the steps outlined below.
Click on the link below:
If you are already logged in to the University’s Microsoft Office 365 service, you will be taken directly to the 'change password' webpage so please go to Step 4 below. If you are not already logged in to the University’s Microsoft Office 365 service, you will be asked to sign in to Microsoft first.